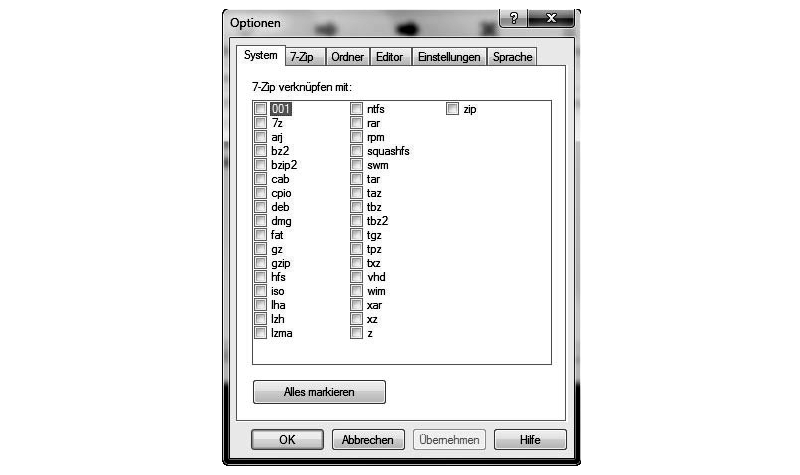Um nun einzelne Dateien zu einem Gesamtpaket zusammenzuschnüren, damit letztlich ganze Ordner verschickt werden können, bieten sich diverse Programme an. Diese wandeln Ordner in sogenannte Container-Files um. Das bedeutet, dass Dateien oder eben ganze Verzeichnisse in eine einzeln Datei 'gepackt' werden, und somit als Ganzes verschickt oder hochgeladen werden können. Die so erstellten Container-Files lassen sich darüber hinaus mit einem Passwort gegen unerwünschten Zugriff absichern.
Kurze Einleitung
In dieser Anleitung beschränken wir uns über weite Strecken auf das Open-Source Programm 7-zip. Selbstredend exestieren neben 7-zip etliche freie und ebenso empfehlenswerte Kompressionsprogramme wie beispielsweise UnRarX, Filezip, oder auch izarc. Auf die Nennung aller zur Verfügung stehenden Kompressionsprogramme, wird hier aus Platzgründen verzichtet. Die Handhabung der einzelnen Programme ist aber verwandt, in einigen Fällen sogar nahezu identisch.
Das Kompressionsprogramm 7-zip ist eine Open-Source Software. Der Quelltext steht somit öffentlich zugänglich und ist frei für mögliche Weiterentwicklungen. Insbesondere für Nutzer_Innen des Betriebssystems MS Windows ist 7-zip somit eine gute und kostenfreie Alternative zu anderen Programmen wie zum Beispiel WinRar, deren vollständige Nutzung an Lizenzverträge und somit Kosten gebunden ist.
.
Installation
Zuallererst einmal wird die Software benötigt. Diese kann entweder direkt über die 7-zip Projektseite bezogen werden. Der Installationsvorgang unter einer Linux-Distribution wird weiter unten beschrieben.
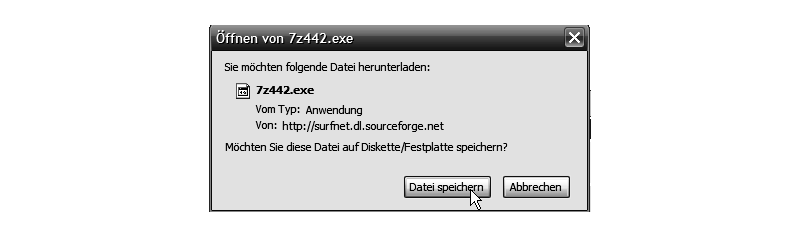
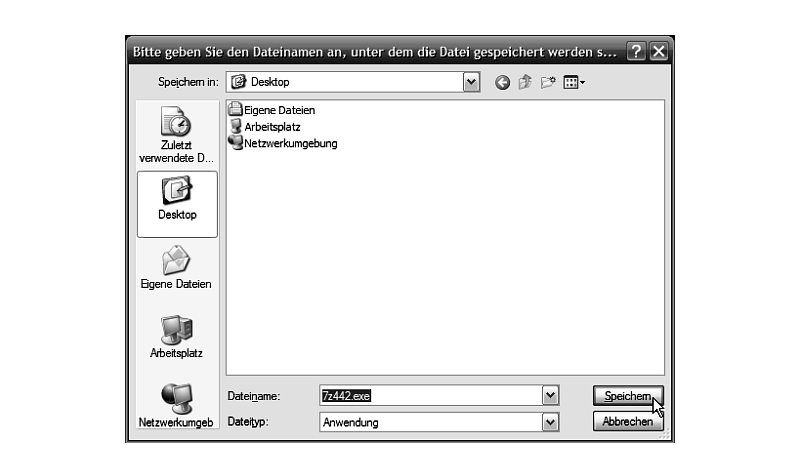
Nach der Bestätigung des Downloads wird ein Speicherort für die .exe Datei benötigt. Der 'Desktop' von MS Windows oder entsprechende 'Download'-Ordner bieten sich für diesen Zweck an. Anschließend lediglich auf Speichern klicken und den Vorgang abschließen.
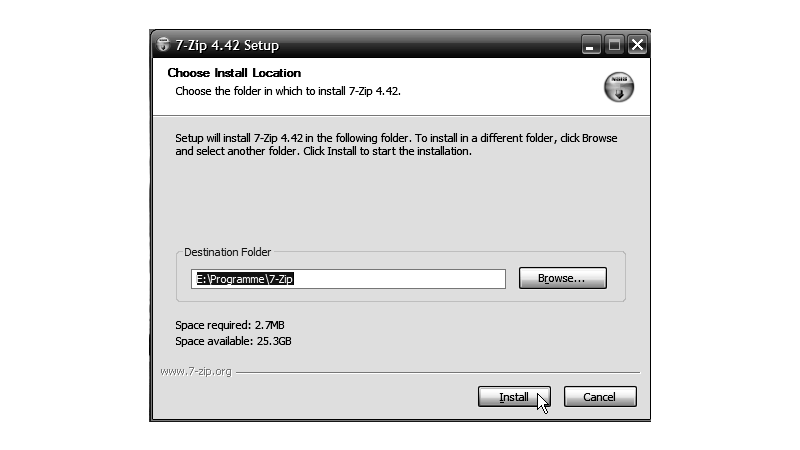
Durch einen Doppelklick auf die heruntergeladene .exe Datei wird der eigentliche Instalationsprozess gestartet. Als erstes wählen wir einen Installationsordner aus (der vom System vorgeschlagene Ordner kann in der Regel vertrauensvoll angenommen werden). Anschließend noch durch einen Klick auf 'Install' den Vorgang bestätigen und das Programm arbeiten lassen.

Bedienung und Handhabung von 7-Zip
Zur Erstellung eines .zip Archives, klicken wir mit der rechten Maustaste auf einen bereits vorhanden Ordner. Wir haben unseren Ordner 'kreativerweise' mit dem Namen 'zip' versehen. In einem solchen Ordner können bequem die zum Versand bestimmten Dateien hinterlegt werden. Merke: Die rechte Maustaste ist bei der Handhabung von Dateien ein unverzichtbares Helferlein - nicht nur bei der Erstellung von Container-Files. Nach Betätigen der rechten Maustaste öffnet sich das sogenannte Kontext-Menü. Hier den Unterpunkt '7-Zip' und schließlich 'Add to archiv' (zu Archiv hinzufügen) auswählen.
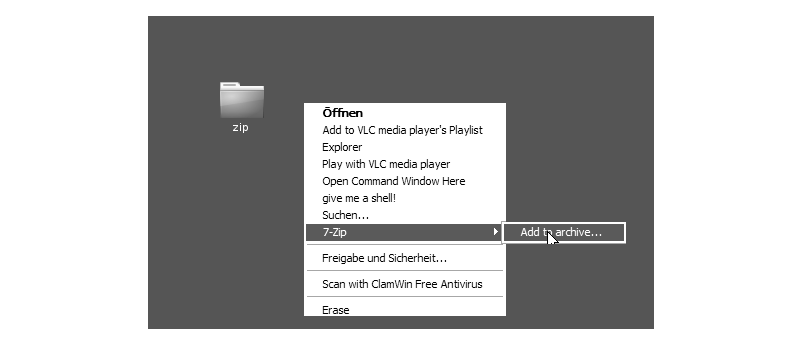
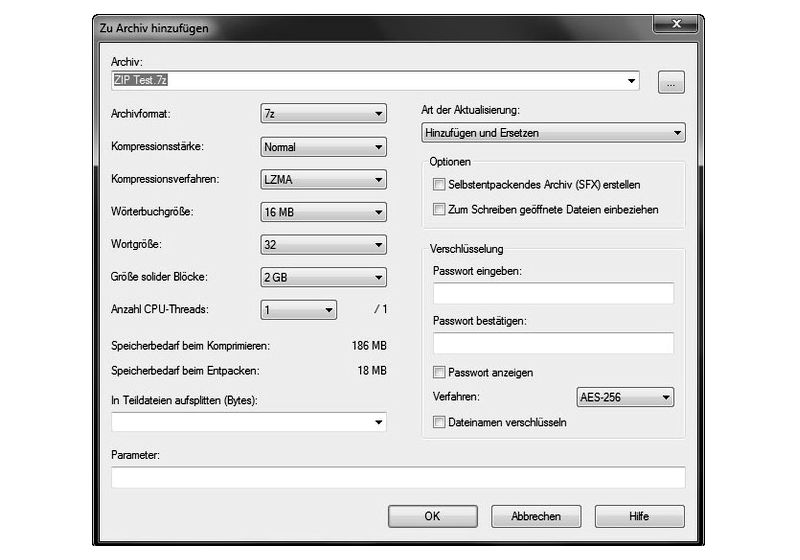
Im anschließend sichtbarem Menü kann das Paket mit einem entsprechendem Wunschnamen ausgestattet werden. Wichtig bei diesem Schritt ist der Unterpunkt 'Archivformat'. Voreingestellt ist hier die Variante 7z - ein Format welches nicht allzusehr verbreitet ist und daher nicht von allen Anwender_Innen problemlos wieder entpackt werden kann. Die Formate .rar und .zip erfreuen sich hingegen weitreichender Verbreitung und bieten sich dementsprechend an. Durch eine Auswahl im Menüfeld 'Archivformat' können die Container-Files nun als .zip- oder .rar Archive 'gepackt' werden.
In diesem Menüfeld kann das zu erstellende Archiv ebenfalls mit einem Passwort und einem Verschlüsselungsverfahren ausgestattet werden. Alternativ oder auch zusätzlich kann ein solches 'Container-File', wie auch andere Dateiformate mit Open-PGP (GnuPG) verschlüsselt werden, was die Sicherheit entsprechend erhöht.
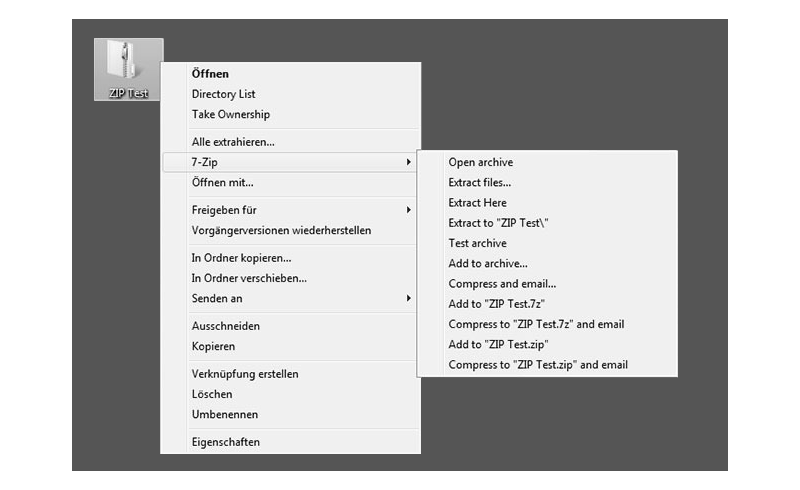
Um ein bereits vorhandenes .zip-Archiv zu entpacken, wählen wir abermals den bereits beschrittenen Weg und nutzen die rechte Maustaste. Im nun geöffneten Kontext-Menü wählen wir erneut '7-Zip' und schließlich 'Extract files' (Dateien entpacken) um somit Zugriff auf das Innere des Paketes zu erhalten. Falls der 'Container-File' zuvor mit einem Passwort versehen wurde, erfolgt natürlich verständlicherweise die Abfrage des dazugehörigen Codewortes. Erst bei korrekter Eingabe wird das Öffnen des 'Paketes' gestattet.
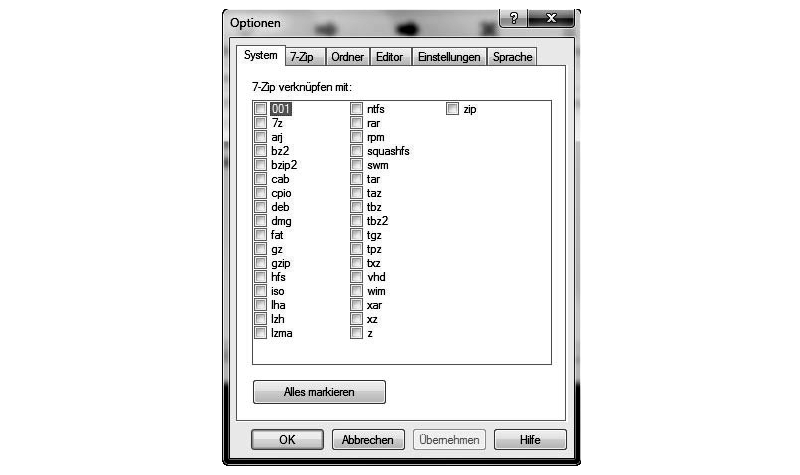
Hinweis: Im Optionsmenü von 7-zip kann der Umgang mit verschiedenen Kompressions- und Archivierungsverfahren eingestellt werden. Und nun viel Spaß mit der Nutzung.
Installation unter Linux
Archivierungs- und Kompressionsprogramme sind bei Linux Distributionen zumeist in den Paketquellen vorhanden und lassen sich problemlos mittels Terminal oder der Paketverwaltung nachinstallieren. Wir haben uns in dieser Anleitung auf den Terminalbefehl zur Nachinstallation unter Linux entschieden. Durch den folgenden Befehl werden die nötigen Komponenten dem System hinzugefügt. Einfach die Befehlszeile kopieren un ins Terminal einfügen:
sudo apt-get install rar unrar unrar-free p7zip-rar
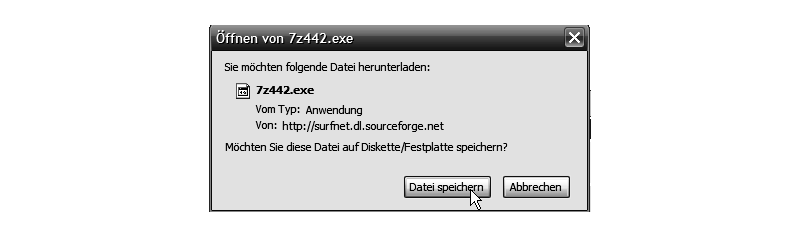
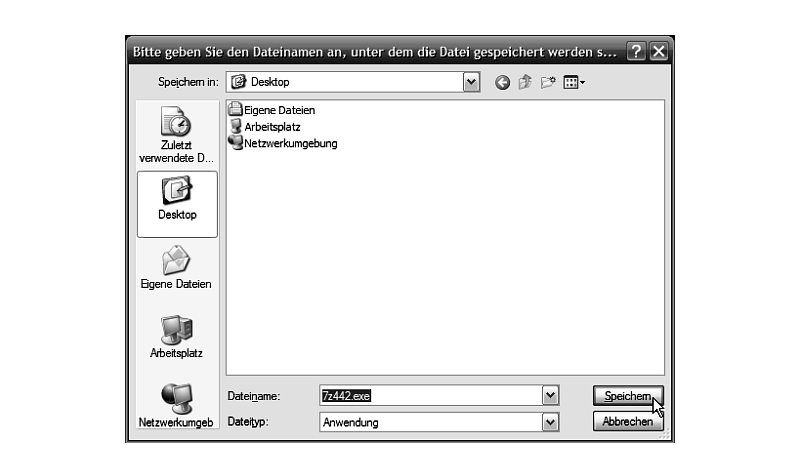
Nach der Bestätigung des Downloads wird ein Speicherort für die .exe Datei benötigt. Der 'Desktop' von MS Windows oder entsprechende 'Download'-Ordner bieten sich für diesen Zweck an. Anschließend lediglich auf Speichern klicken und den Vorgang abschließen.
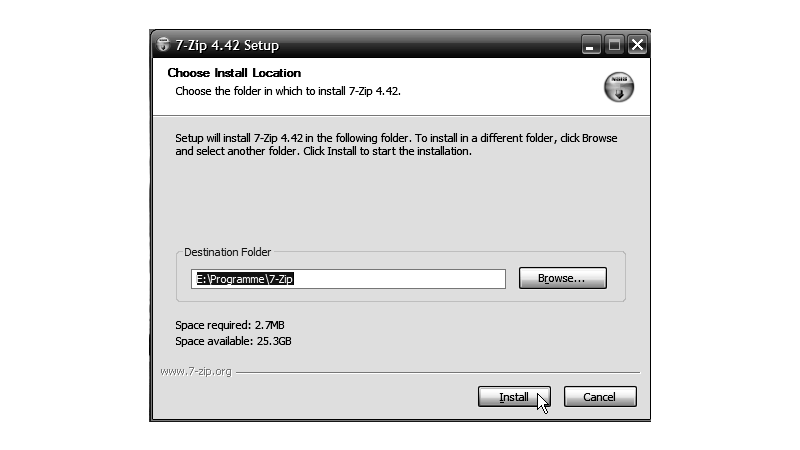
Durch einen Doppelklick auf die heruntergeladene .exe Datei wird der eigentliche Instalationsprozess gestartet. Als erstes wählen wir einen Installationsordner aus (der vom System vorgeschlagene Ordner kann in der Regel vertrauensvoll angenommen werden). Anschließend noch durch einen Klick auf 'Install' den Vorgang bestätigen und das Programm arbeiten lassen.

Bedienung und Handhabung von 7-Zip
Zur Erstellung eines .zip Archives, klicken wir mit der rechten Maustaste auf einen bereits vorhanden Ordner. Wir haben unseren Ordner 'kreativerweise' mit dem Namen 'zip' versehen. In einem solchen Ordner können bequem die zum Versand bestimmten Dateien hinterlegt werden. Merke: Die rechte Maustaste ist bei der Handhabung von Dateien ein unverzichtbares Helferlein - nicht nur bei der Erstellung von Container-Files. Nach Betätigen der rechten Maustaste öffnet sich das sogenannte Kontext-Menü. Hier den Unterpunkt '7-Zip' und schließlich 'Add to archiv' (zu Archiv hinzufügen) auswählen.
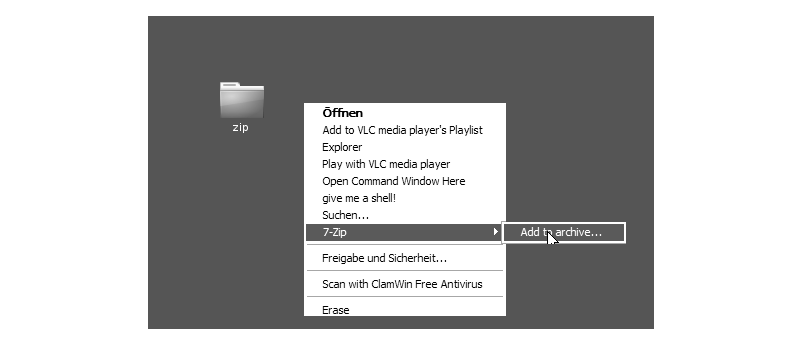
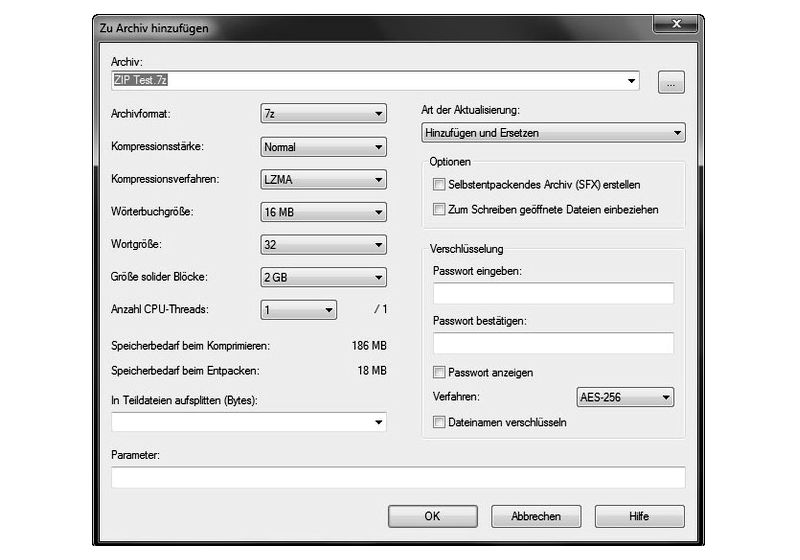
Im anschließend sichtbarem Menü kann das Paket mit einem entsprechendem Wunschnamen ausgestattet werden. Wichtig bei diesem Schritt ist der Unterpunkt 'Archivformat'. Voreingestellt ist hier die Variante 7z - ein Format welches nicht allzusehr verbreitet ist und daher nicht von allen Anwender_Innen problemlos wieder entpackt werden kann. Die Formate .rar und .zip erfreuen sich hingegen weitreichender Verbreitung und bieten sich dementsprechend an. Durch eine Auswahl im Menüfeld 'Archivformat' können die Container-Files nun als .zip- oder .rar Archive 'gepackt' werden.
In diesem Menüfeld kann das zu erstellende Archiv ebenfalls mit einem Passwort und einem Verschlüsselungsverfahren ausgestattet werden. Alternativ oder auch zusätzlich kann ein solches 'Container-File', wie auch andere Dateiformate mit Open-PGP (GnuPG) verschlüsselt werden, was die Sicherheit entsprechend erhöht.
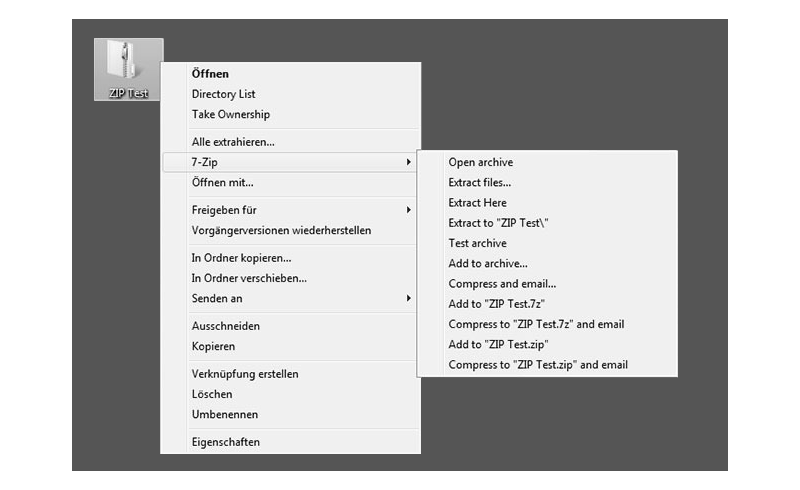
Um ein bereits vorhandenes .zip-Archiv zu entpacken, wählen wir abermals den bereits beschrittenen Weg und nutzen die rechte Maustaste. Im nun geöffneten Kontext-Menü wählen wir erneut '7-Zip' und schließlich 'Extract files' (Dateien entpacken) um somit Zugriff auf das Innere des Paketes zu erhalten. Falls der 'Container-File' zuvor mit einem Passwort versehen wurde, erfolgt natürlich verständlicherweise die Abfrage des dazugehörigen Codewortes. Erst bei korrekter Eingabe wird das Öffnen des 'Paketes' gestattet.